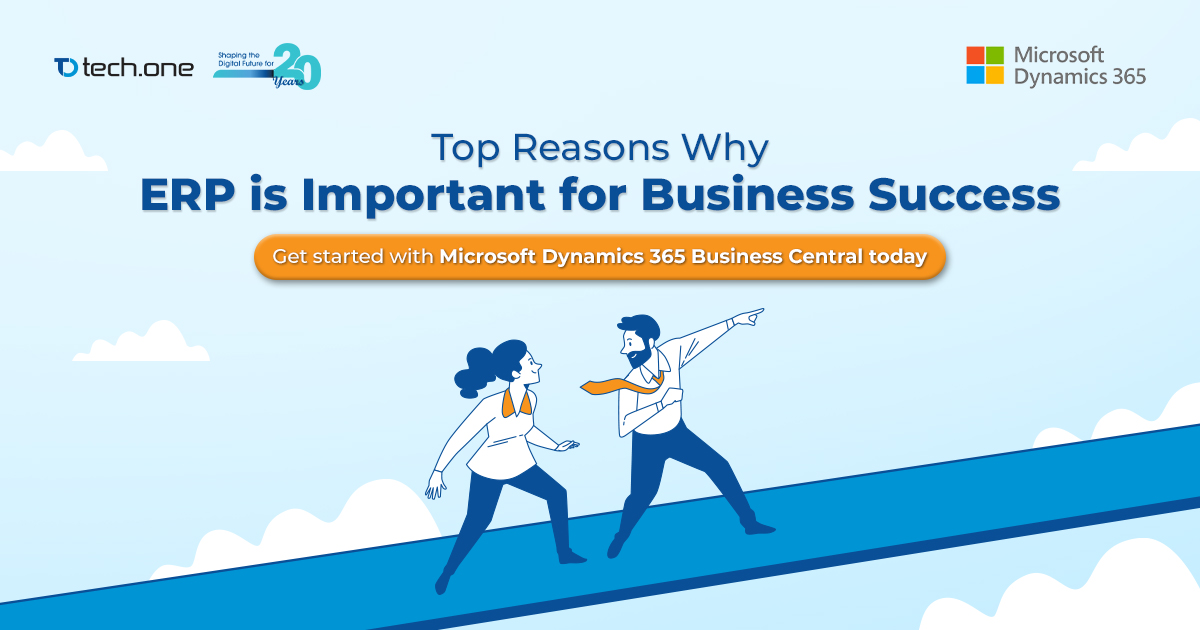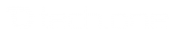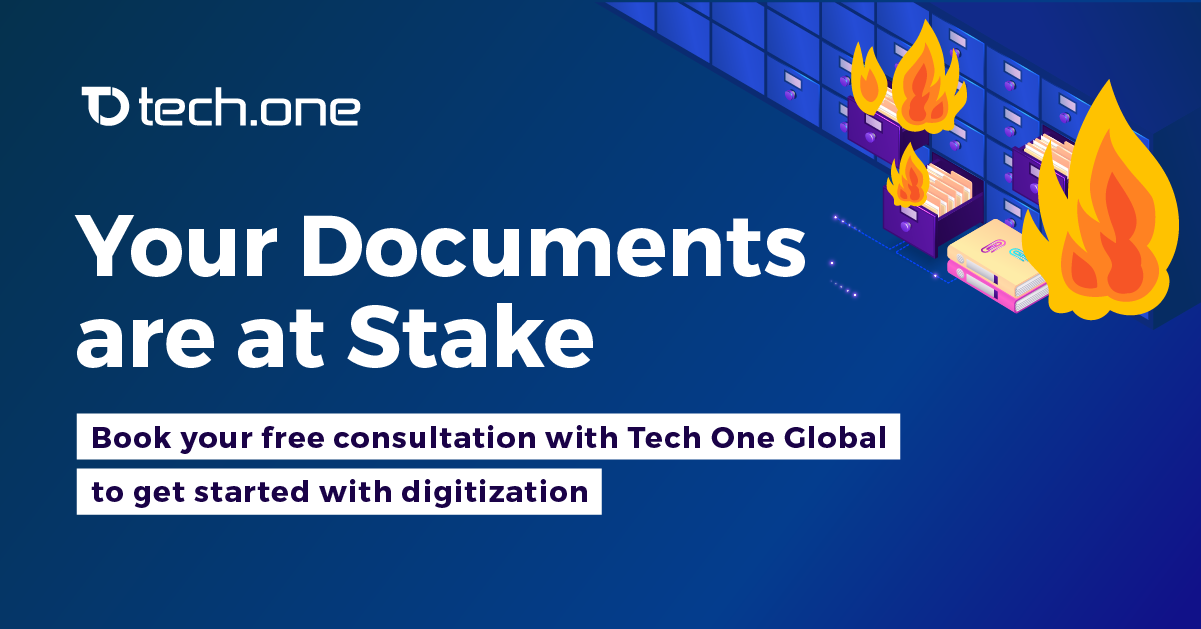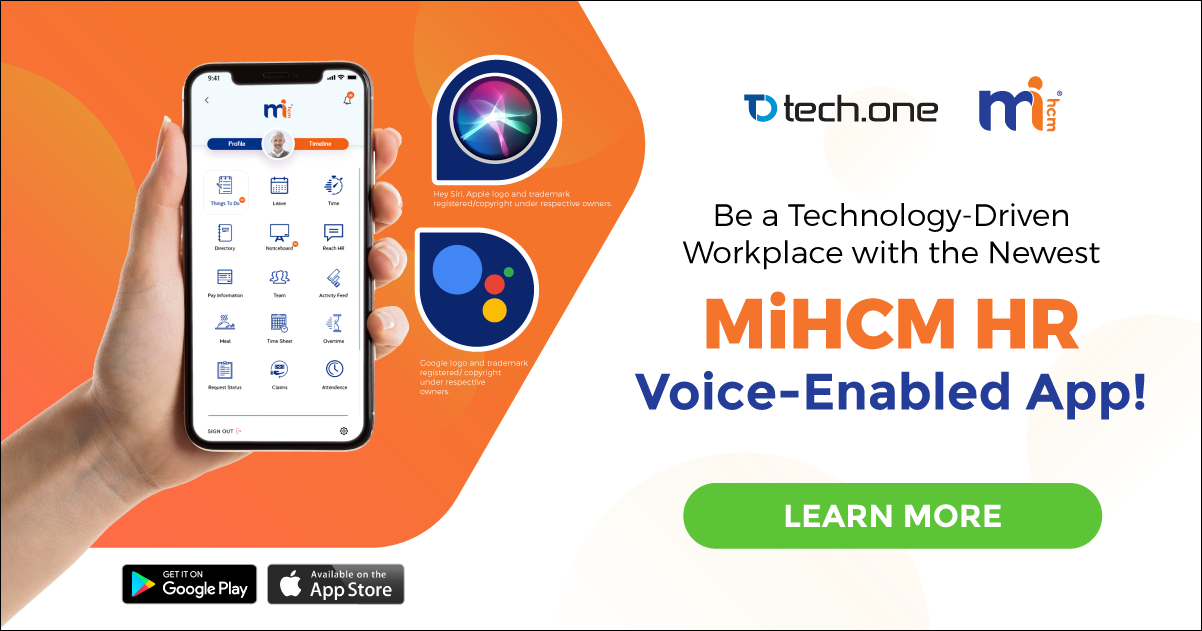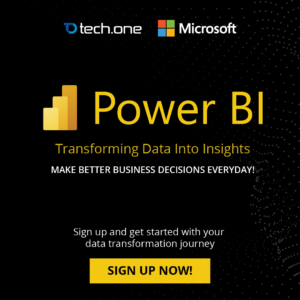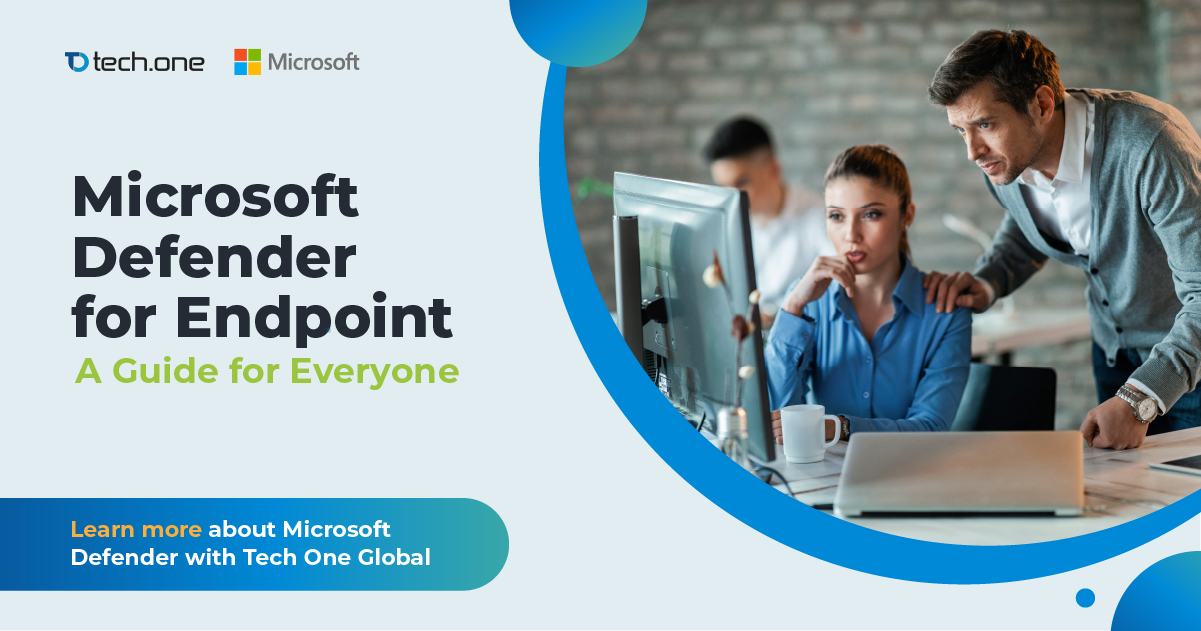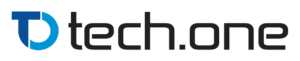I am sure that almost everyone in the techie-community has already heard about the newly released Operating System by Microsoft Windows 10. It was released on July 29, 2015, just about celebrated its four months in the market. owner of domain name What’s good about this OS, well, it is free—it could be freely downloaded online.
However, many of us especially in an enterprise setting (office networked) are still clueless what to expect in the Windows 10 installation steps. Previous OS installations (e.g., Windows XP, Windows 7) made a lot of non-technical users hide themselves behind the monitor—terms like boots, partition drives, slaves and masters, restore points, and so on leave the users reluctant to perform the installation themselves.
Here, Akfash Latibu, our Head of Learning Delivery in Tech One Sri Lanka, explains and outlines how to run an installation on Windows 10 Enterprise.
Blog by Akfash Latibu, akfash.wordpress.com
Originally posted on July 31, 2015 in Windows 10
Tags: Step By Step, Windows 10 RTM; Installation
Finally, the best ever version of Windows, Windows 10 is released by Microsoft on the 29th of July 2015.
The new Windows, comes with a new look and is bundled with so many new features which includes the start button, tablet mode, multiple desktops, etc. Similar to the previous versions of Windows and the preview builds of Windows 10, the installation is made very easy. public domain Below is the simple step-by-step guide for the installation of Windows 10:
Boot with CD

Select the language, time & currency and the keyboard layout. Click Next.

Click “Install Now.”

“Setup is starting”

READ and accept the License Terms and click Next.

Select the installation type. Since this is a fresh installation I will select “Custom.”

Select the drive where you want to install Windows 10 and click next.

Installation begins and finishes.

Once the installation is done the computer restarts.

Getting devices ready

Getting ready for Windows Setup

Select “Use express settings” to configure and setup Windows 10.

Configuring Windows

Installing Updates

Select whether you are using a “On Premise” domain or a “Azure AD” in the cloud. I selected On Premise AD (Join a Domain) option.

Create the user account by typing in the necessary details and click Next.

Windows 10 prompts to setup a PIN for the PC/Laptop or device. You can skip this and set it up later.

Enter the PIN.

You are all done! The all new Windows 10 is installed.

Note: If you are looking for a home-based Windows 10 installation step-by-step, there are lots of helpful instructions online. This step-by-step is particularly for users who prefer installing Windows 10 Enterprise (a version of Windows 10 that works best and fits for interconnected network setup).