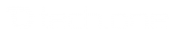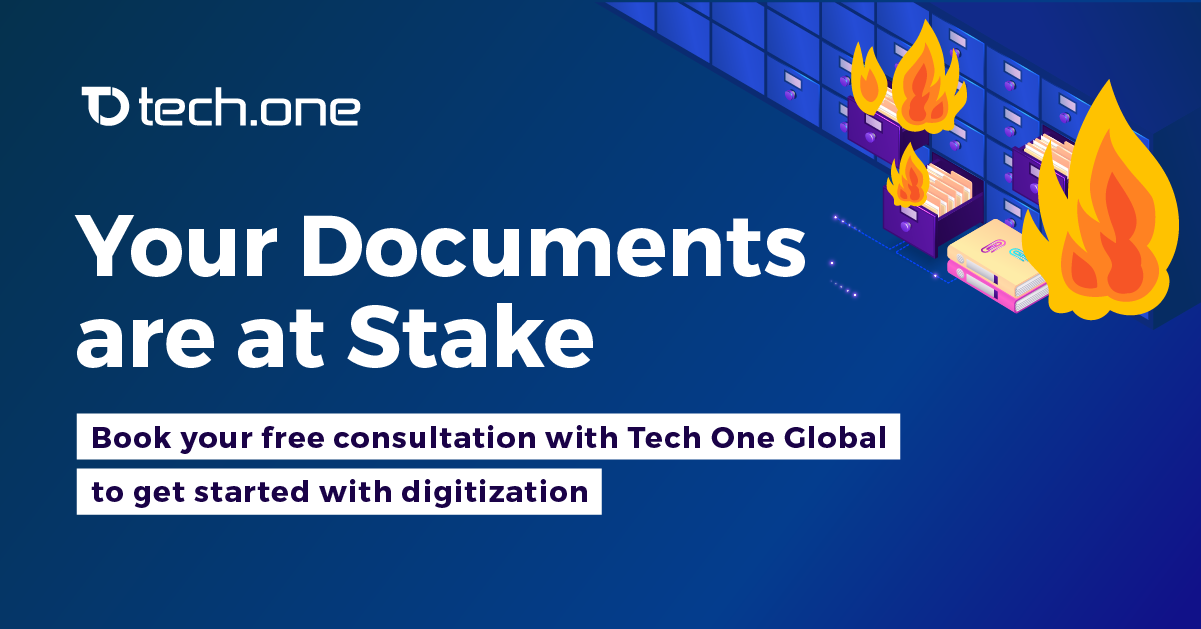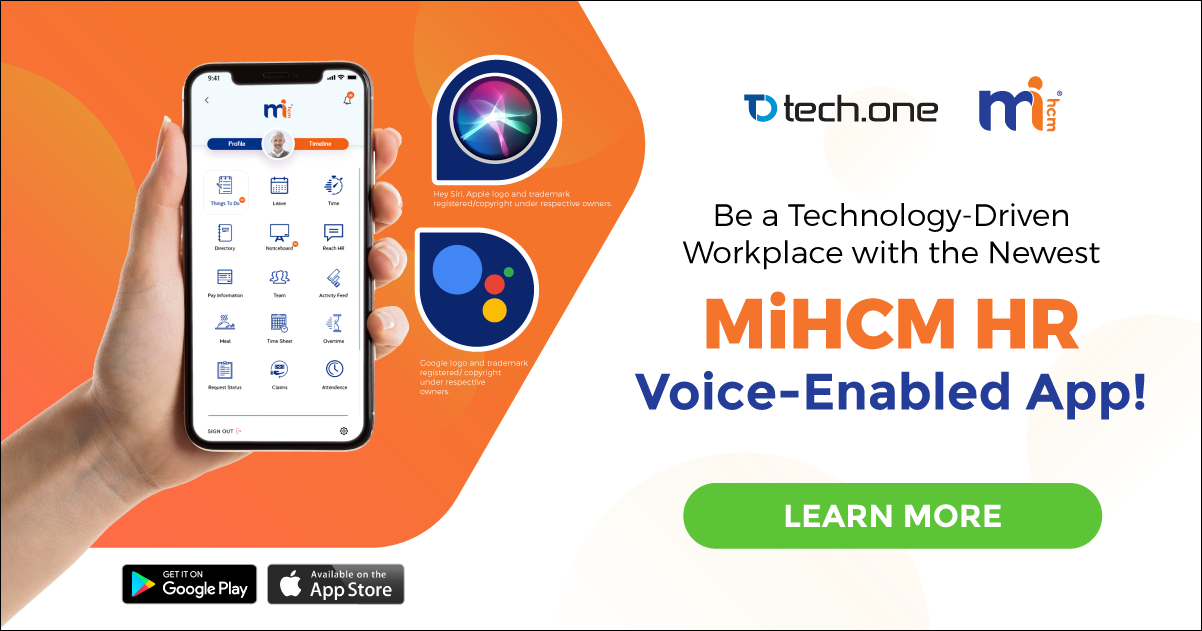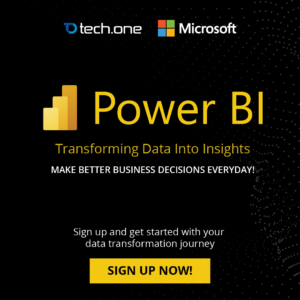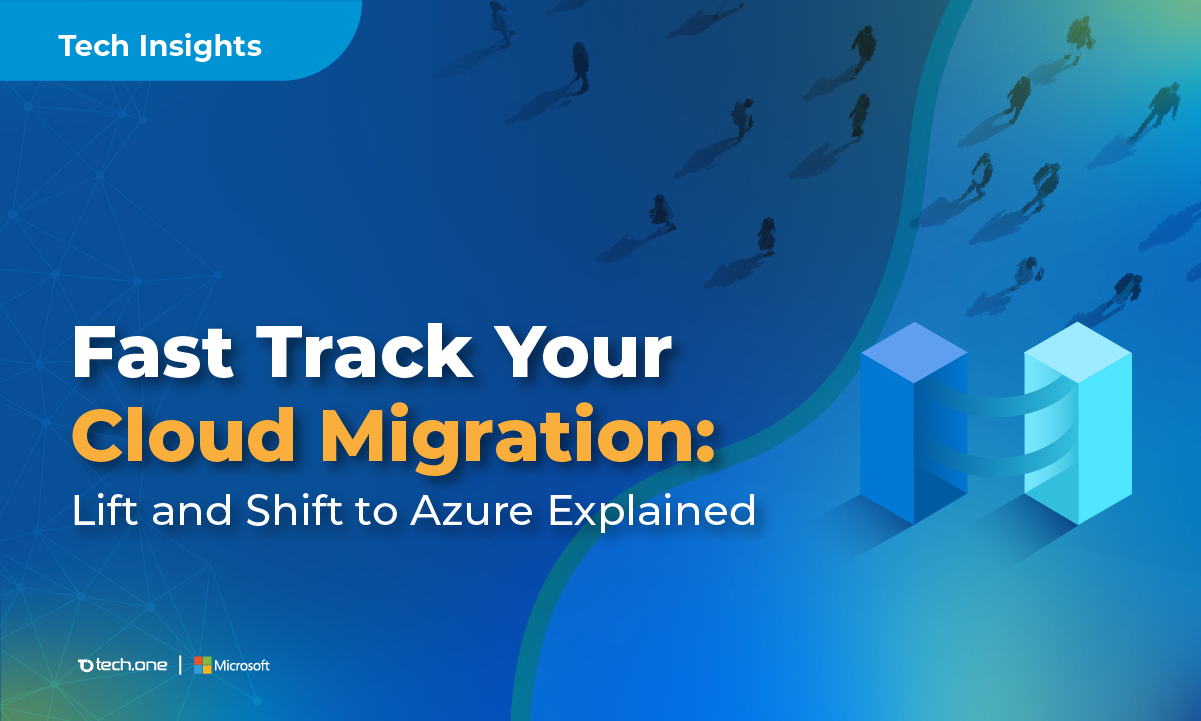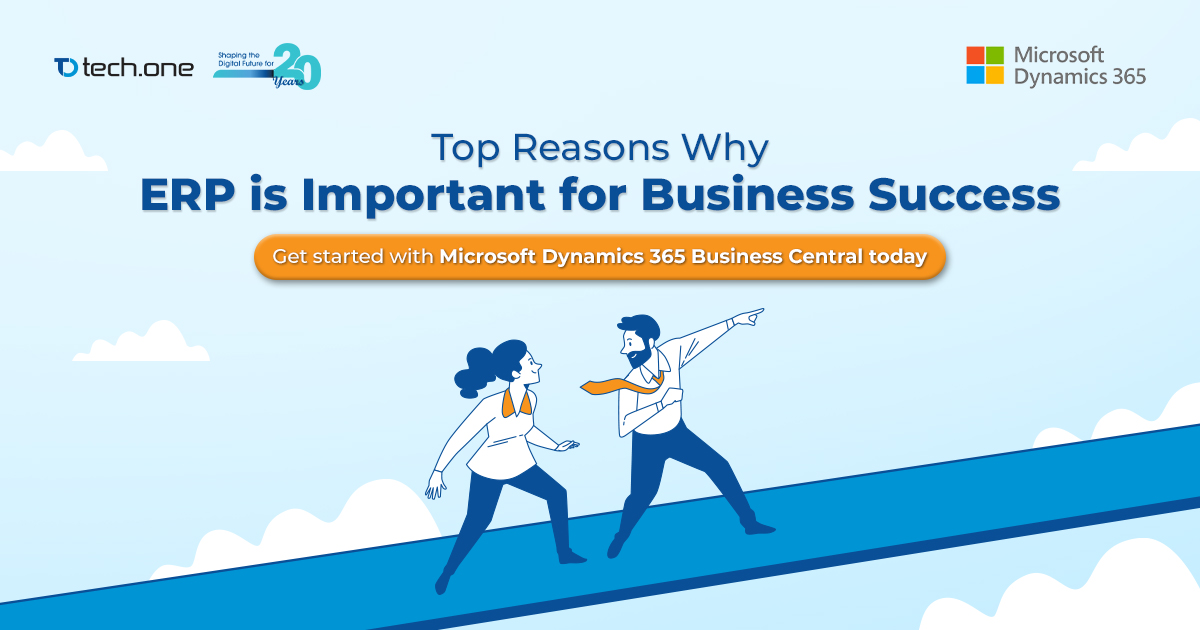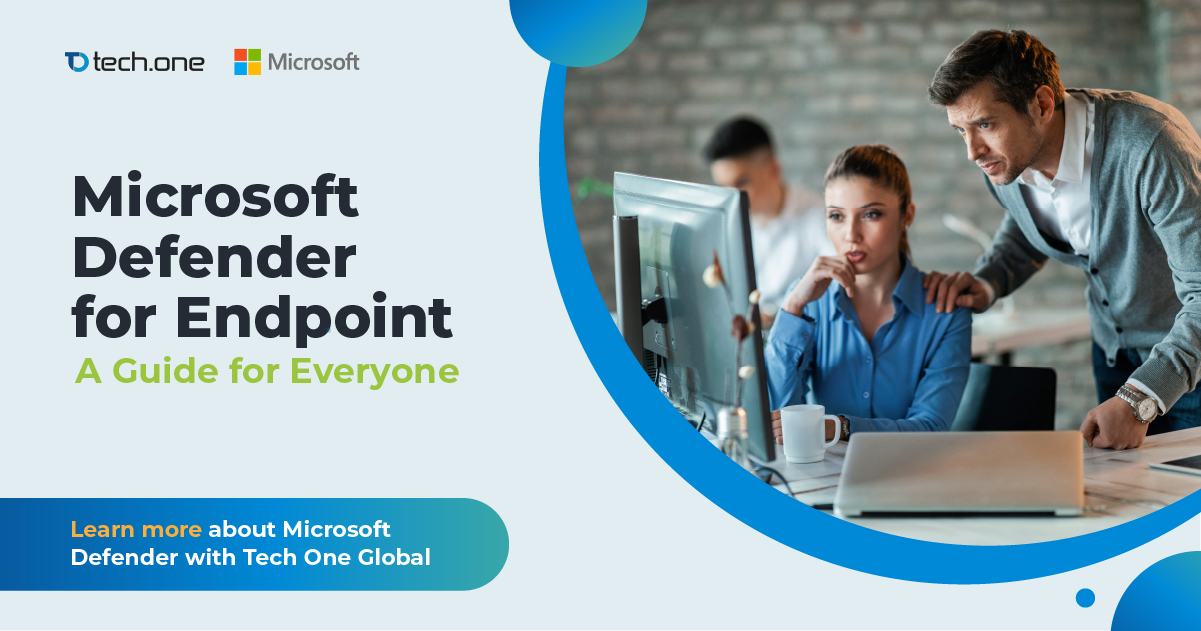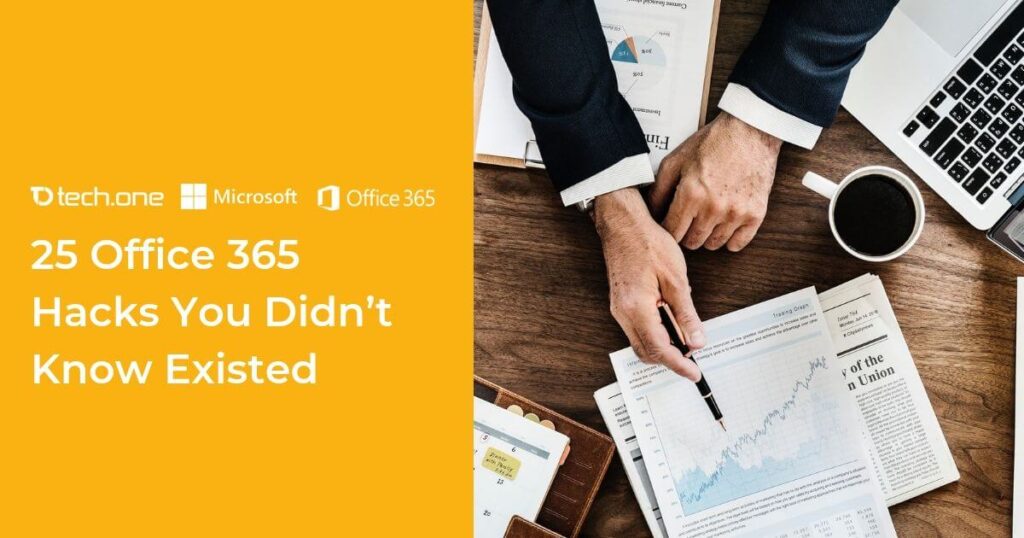
Office 365 makes it easier than ever to work, communicate, and collaborate. Features such as real time co-authoring, instant messaging, multimedia sharing, and several new functions ensures higher productivity for users.
However, due to continuous security and feature updates (thanks to Microsoft online support), a lot of us are getting left behind with what’s new with the apps we’re most familiar with. We are so used to the old options and setup that we’re all still figuring out, or rather discovering, the new ones.
Because we know many people have the same dilemma, we’ve compiled a list of the best productivity hacks in Office 365 that we didn’t even know existed. Here they are:
Microsoft PowerPoint
- Convert your slides to video
Now you don’t have to settle for plain, boring PowerPoint presentations. With the new option to convert slides to video, you can showcase your work in an engaging way.
First select File > Export > Create a Video. Then select the video settings you want. Here, you can determine the timings and narration to include, then cap it off by clicking “Create Video”. You can save your presentation in MP4 or WMV format.
- You can insert background music to your whole presentation
Play any music during your presentation. Select Insert > Audio > Audio on My PC. Then select a music file. Finally, select Audio Tools Playback > Play in Background. The music will start automatically during your slideshow!
- Record a screen demo with PowerPoint
Showing is often easier than explaining. Screen recording is a great way to create a webinar, lesson, or short demonstration.
Record whatever you’re doing on PowerPoint. Put the recording on a slide, save it as a video file, or even share it on YouTube!
- No laser pointer or remote control for your slides? Use your phone!
Did you know that you can use your smartphone as a laser pointer remote control at the same time when you’re doing a PowerPoint presentation? Here’s how:
First, install the PowerPoint app on your smartphone. Then, connect your smartphone to the projector by using an HDMI adapter or connect wirelessly by using AirPlay, ChomeCast, or Miracast. Lastly, go through the slides with a touch, or emphasize key ideas with the built-in laser pointer.
- Make your life easier with killer PowerPoint presentation shortcuts
You don’t need to run the whole presentation to jump to a particular slide. Here are useful shortcuts to elegantly execute your presentation:
- F5 to start your presentation from the beginning
- Shift + F5 to start from the selected / current slide
- Right arrow key or N to see the next slide or animation
- Left arrow key or P shows previous slide or animation
- B to show a black screen
- W to show a white screen
- Number + Enter to go to a particular slide number
- Esc to end the slide show
- Instantly design your presentation with Designer
PowerPoint Designer helps you easily design your slides and look their best. While you’re putting your ideas onto a slide, Designer works in the background to match the content (charts, pictures, lists, and others) on the slides to professionally designed layouts.
- Directly embed YouTube video on the slides
Easily add web video to your presentation. Just go to the online video you wish to embed, click “Share” and copy the embed code.
In PowerPoint, select Insert > Video > Online Video. Paste the embed code, then click the arrow to insert the video on the slide.
- Use Eyedropper to match the font colors with your image
With Eyedropper, you can apply any color to the texts or images on your slide. Select the text or shape you want to color. On the Format tab, select “Text Fill” or “Shape Fill”, whichever you need, then select the Eyedropper.
Microsoft Word
- Edit together online with your team
Get faster results and encourage collaboration by working with your colleagues on the same Word file, at the same time. You can exchange ideas, chat, and comment with your co-authors right inside the document.
Make this possible by saving the file in OneDrive. Then click “Share” and send the generated link to your colleagues. See the edits happening in real time!
- Microsoft Word has dozens of beautiful templates
Word has a lot of templates to offer – from resumes and business letters, flyers, holiday cards, calendar, to thesis and blog post among others. All formatting and styles are already in place – just fill in the blanks and you’re good to go!
- Way better auto-correct function!
Word, as we all know, has an auto-correct function for wrong grammars, misspellings, incorrect punctuation, and the likes by underlining the mistakes with red. Word can now give you a detailed reason why it marked your word/phrase wrong.
Right-click on any word with red or blue underlines. Then click “See More” to learn the rationale behind the suggestion.
- Word can read your document aloud
Listen to your document for better comprehension. Word can read your document out loud like an audio book and highlight each word simultaneously as it’s being read.
The Read Aloud function can help you learn a new language and help improve reading skills for people with learning disabilities like dyslexia.
To start, click Review > Read Aloud, or press Alt + Ctrl + Space. For controls, click Play/Pause to start and stop the narration. Select settings to change the reading speed.
- Translate texts instantly
Right within Word, it’s easy to translate text or phrases in over 60 languages. Just select the text, right-click, and choose Translate.
If you want to translate the entire document, click Review > Translate > Translate Document. Select the “From” and “To” languages. Finally, click Translate!
Microsoft Excel
- Fill cells in a flash
Spend less time separating the first name and last name from a column. Create a different column just to the right of your data, then enter a few information. Excel will recommend a flash fill and preview its suggestions for the rest of the cells. To accept the suggestions, simply type enter.
- Find a more defined data by VLOOKUP
VLOOKUP finds information in another table and brings back related information to the cells you’re working on. Using the TRUE argument, it will find the information with an approximate match.
Here’s the formula:
=VLOOKUP(cell that has value, range of the reference, what column should the value be shown, TRUE)
Example: =VLOOKUP(A1,B1:C3,2,TRUE)
Meaning: Look up the value in cell A1 and look for it in the columns B and C in rows 1 to 3. If it’s found, show the value in that row’s 2nd column. When you look it up, look for partial matches to A1. They don’t have to be exact.
- Pivot tables in a click
New to PivotTables? Excel can create one for you. Go to Insert > Recommend PivotTables, select the data range and choose the one that looks best.
- Turn your table into a chart instantly
Select any cell in your data range and press Alt + F1. You now have a chart!
- Slicers are the best filters
Slicers are buttons that let you filter data easily. Select any range in a table or PivotTable and go to Insert > Slicer. Select the column you want to filter by.
- Data bars for your numbers
Data bars can help communicate your numbers visually without creating another chart.
To do it, select your data range, then go to Home > Conditional Formatting > Data Bars, and select a color scheme.
Microsoft Teams
- Use @Mentions to call attention of the intended person
In a team conversation, start typing your message. Type @, followed by a name or email address of the member of that team and select it. They’ll get a notification in their inbox and activity feed about the conversation.
- Say hello to T-bot, your Teams helper
If you’re wandering around teams and need immediate help regarding the app’s functionality, T-Bot is here to help!
Go to the Chat list and you’ll find T-Bot listed under the user panel at the left. Start chatting with T-Bot to get answers from common questions.
It is now available in English, French, German, and Spanish!
- Connectors like Twitter, Hootsuite, and Zendesk are available in Teams
You can set up a Twitter feed for your Team! You can connect online apps and services including Trello, Github, Bing News, Wrike, and more! Connect with many of your favorite apps with Office 365 Connectors. Here’s how:
First, right-click the channel you want to add a connector to. Then, select “Connectors”. Search for the connector(s) you want to add to channel. Then, click “Add” and follow the prompts.
- Put title your chat
You can use a subject line or heading line to help your message stand out.
Adding a different heading and style to your chat is easy. Just click the button to expand the compose box (the button looks like an “A” with a pen beside), then enter your message using the tools just above the text area. To send, click the button that looks like a ‘paper plane’ at the bottom right.
- Send GIF memes
Add GIFs to give your reactions and message color and personality.
To start adding GIFs, click the “GIF” at the bottom of your conversation view. Search for, or select, a GIF from the picker. Click Send when ready.
- Customize Tabs into your team’s liking
To give your teammates easy access to the files, tools, and sites they use every day, just click + on the menu at the top of your channel to add custom tabs. They’ll be visible to all the members of the team instantly.
That’s it! We hope this list can help you work faster and efficiently. We believe that by knowing some lesser-known features or hacks, businesses of all sizes can take the full advantage of the convergence of cloud technology to enhance collaboration and productivity, especially to accommodate different work styles.
Source: Office Training Center